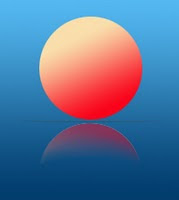
Bayak cara agar gambar terlihat profesional dalam mengedit. Cara pembuatan efek bayangan ini sangat sederhana dan khusus saya sajikan buat anda yang ingin mengetahui trik photoshop ini.
Efek bayangan ini nantinya bisa diterapkan pada berbagai shape atau bentuk termasuk untuk membuat efek bayangan pada text atau tulisan. tetapi khusus untuk text, sebelumnya harus di-rasterize pada menu layer untuk menkonversi text menjadi image sehingga nantinya bisa dihapus.
Cara membuat efek bayangan dengan photoshop:
* Buka Photoshop, Click File, New kemudian buat ukuran canvas sesuai kebutuhan, saya ambil contoh dengan ukuran canvas pada efek bayangan ini adalah 300x300 pixel, resolusi 300, dan mode RGB Color (jangan memilih mode grayscale kecuali anda akan membuat efek bayangan hitam putih). Anda juga bisa menentukan sendiri ukuran canvas yang diinginkan
* Set Foreground Color dengan warna biru muda dan Set Background Color dengan warna biru tua atau sesuai kebutuhan.
* Click Gradient Tools lalu drag mouse pada canvas tersebut secara vertikal dari atas ke bawah sehingga akan terlihat seperti Gambar di bawah :

Buat layer baru dengan meng-click "create a new layer" pada window properties layer.
# Set kembali warna depan (foreground color) dengan warna orange muda kemudian background color dengan warna merah atau sesuai kebutuhan.
# Click Eliptical Marquee Tools kemudian pada canvas sambil menekan tombol Shift, drag mouse sehingga membentuk sebuah lingkaran selection. Tombol Shift tersebut dimaksudkan agar terbentuk lingkaran yang benar-benar bulat.
# Click Gradient Tools kemudian drag mouse dari arah kiri atas ke kanan bawah di dalam lingkaran selection (garis lingkaran putus-putus) sehingga terbentuk gambar seperti di bawah ini :

# Tekan Ctrl+D untuk menghilangkan tanda seleksi pada lingkaran.
# Lanjutkan dengan membuat Canvas baru dengan menekan Ctrl+N untuk membuat canvas baru. Ukuran canvas harus lebih besar dari lingkaran misalnya 200x200 pixel dan resolusi 300, kemudian pindahkan lingkaran pada canvas-1 ke canvas-2 dengan cara di-drag.
# Langkah selanjutnya click menu layer kemudian plattern image hasilnya akan seperti gambar di bawah.
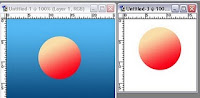
# Pada Canvas-2, pilih Magic Wan Tools kemudian clcik diluar lingkaran untuk menyeleksi bagian luar lingkaran kemudian click kanan dan pilih select inverse untuk menyeleksi lingkaran.
# Masih dalam lingkaran selection (garis putus-putus masih terlihat), click kanan kemudian click Layer via Copy untuk menduplikat lingkaran, pindahkan lingkaran tadi pada canvas-1 tepat dibawah lingkaran pertama dengan cara di-drag. Anda bisa membuat garis bantu verikal dengan mendrag mouse dari mistar kiri ke tengah salah satu lingkaran.
# Pada lingkaran yang baru dipindah tadi, click Eedit, Transform, kemudian Flip Vertikal, hasilnya akan seperti gambar berikut :

# Select lingkaran bawah dengan cara memilih layer pada Window Property Layer atau dengan cara meng-click lingkaran tersebut tapi sebelumnya Auto Select Layer harus dicheklist (letaknya ada dibawah menu Image).
# Click Eliptical Marque Tool kemudian drag mouse di sekitar lingkaran bawah sampai terbetuk elip :
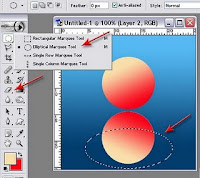
# Tekan tombol delete untuk menghapus daerah seleksi diikuti dengan Ctrl+D untuk menghilangkan tanda seleksi.
# Pilih Eraser Tool seperti gambar diatas dan hapus sebagian gambar bagian bawah lingkaran yang tidak diperlukan. Sebelumnya atur nilai Opacity dan Flow dengan angka 17 atau sesuka anda agar proses penghapusan tidak terlalu tebal.
Kemballi ke Layer Property, atur opacitY sampai 48% atau sesuka anda.
Kalau belum puas, bisa ditambahkan garis dibawahnya dengan persentase opacity yang kecil sebagai pembatas permukaan atara lingkaran atas dengan bayangannya.
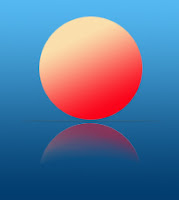
Selesai deeeeh, selamat mencoba!, semoga bermanfaat...
thx to: http://www.linksukses.com/2010/01/efek-bayangan-dengan-photoshop.html
No comments:
Post a Comment